customercare@aalabels.com

 To get started you need to select the template by using the label filter. Open the label filter panel by clicking on Show Filter button.
To get started you need to select the template by using the label filter. Open the label filter panel by clicking on Show Filter button.
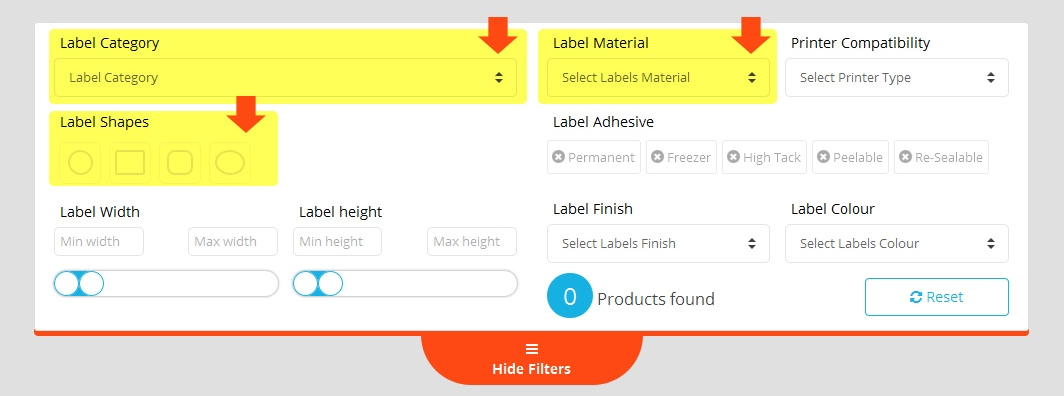 You will need to first select the Label Category, Label Shape and Label Material and then by using the slider controls, or free typing into the boxes, enter the width and height dimensions to view the range of standard label sizes available within your search criteria.
You will need to first select the Label Category, Label Shape and Label Material and then by using the slider controls, or free typing into the boxes, enter the width and height dimensions to view the range of standard label sizes available within your search criteria.
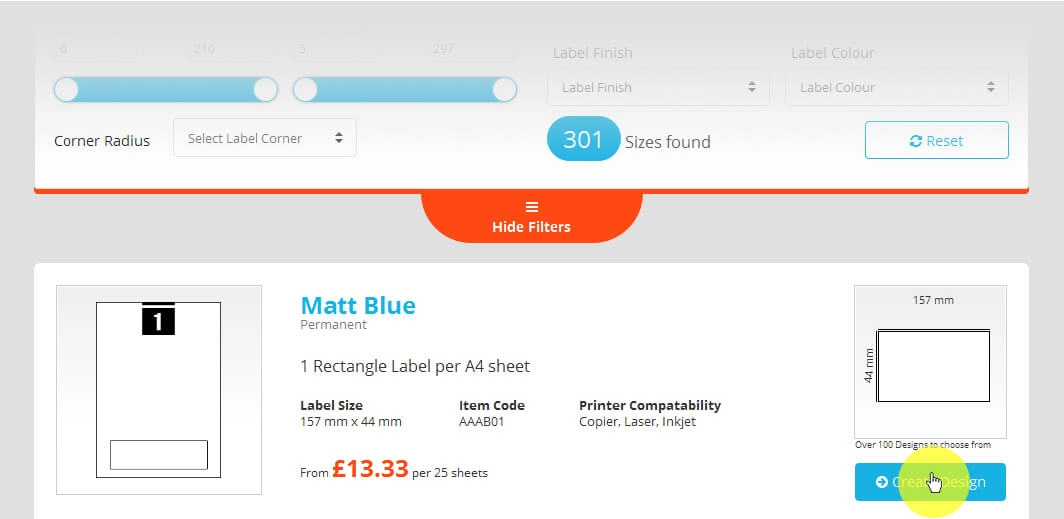 The label sizes will automatically appear on the page below the filter and once you decide on a size for your label, then click on the blue Create Design button (on the right of the page) for the label size and shape selected to start designing your labels.
The label sizes will automatically appear on the page below the filter and once you decide on a size for your label, then click on the blue Create Design button (on the right of the page) for the label size and shape selected to start designing your labels.
You can also use the other filter options e.g. Label Finish, Label Colour, Label Adhesive and Printer/Copier Type to refine your search.
On this page you can either choose a design template, or begin with a blank design. Select a category to review different designs from the left side panel and the designs available for that category will be displayed for selection. Alternatively you can begin with a blank template by clicking on the Blank Design” button.
In this screen you can create designs using the tools available and selecting objects from the left-hand panel, such as Images, Shapes and Text all of which are editable through the customary functions of copy, cut, paste, delete, undo and redo during the design process.
At the top of the left-side panel is the Image button, which when opened, will display a panel with category options and by opening a category you will be presented with a gallery from which you can select images to use in your design, as outlined in the following section of the guide.
In the gallery window you can select from the category list on left-side and images will be displayed on the main panel from the category selected.
After adding an image on the design canvas you have a number of different options. You can replace the image selected by clicking on it and choosing a replacement image from the gallery. You can set an image as a background, or use the crop tool to reduce some unwanted areas of the image, as shown in the screen-shot seen above.
You can use the different filters available to change the image colour, adjust the brightness, contrast, hue and colour saturation, by using the slider controls, or set the value in the box provided.
The second tab down in the left-side panel, is for the selection of shapes. Click to open the panel and you will be presented with a drop-down list of categories, each category has different shape options that can be added to the design canvas.
Once you have selected the shape, use the features displayed in the shape panel to amend the shape for your design. You can alter the line color and thickness, set the transparency and fill colour, using single colour, or combining colours with gradient effects.
The third tab down from the top is to add text within your label design. By clicking and opening this panel, you will be able to select and add text boxes to the design canvas for editing, by clicking on the Add Text button. A Text box will appear on the center of the canvas.
You can add plain and rounded text from the text panel by clicking on the Add Text and Add Rounded Text buttons. You can use the text box to adjust width and height, change colour font, pitch, style and transparency, or alter the text direction and orientation , using a combination of the directional buttons and the flip functions and rotational features found in the Tools tab.
The last tab is the tools feature in the left side panel, providing a range of options to amend the images and text boxes included in your design, such as the Arrange, Align, Rotate and Flip features. Using the Arrange feature you can set the object order on the canvas, moving object to the front or back of the design. With the Align function you can align the object to the canvas, or set the position to the center of the canvas. Using the Rotate function will allow you to change and set the rotation of the object by using the slider or you can add the value for custom rotation. While the Flip feature will allow you to flip-over the selected object horizontally or vertically.
Please Note: A Simple Text box cannot be "flipped" only a ronded text box.
As you select and use backgrounds, images, shapes and text you will see a file reference appear in the Object List panel in the lower right corner of the design canvas. You can select an individual item from the list by clicking on it for ease of selection, or change the order by dragging an item selected up or down and you can also lock the layer to prevent selection on canvas.
This feature directly above the Object List provides a preview for the whole sheet of labels selected. There is the option to edit labels collectively “Edit All” or singularly “Edit One” if you want to produce different designs on one sheet. You also have the option of re-sizing the Sheet Navigator to improve the labels preview.
When you have completed your label design click on the “Preview & Print” button located in the top right-hand corner and you will navigate to the “Preview Sheet” where you can view your completed sheet and use the magnifier feature if required.
Once you are satisfied that your design is complete there are 3 options to produce finished labels. The first is for AA Labels to produce printed labels for you and on the right-hand side of the panel ,at the top there is a button for Digitally Printed Labels you can enter the number of sheets required to calculate the price and Add To Basket to place an order for high resolution (200DPI) digitally printed labels.
The second option and middle button Buy Plain Labels, click on “Click Here” button to open the panel. You can calculate the price for plain labels for the label materials selected and place an order for plain sheets on which to print your design’s. Upon order confirmation you will be able to download your saved PDF file at an image resolution of 100DPI.
The third option is to download and print your label design for free. You can download your design in PDF format by clicking on the “Click Here” button for printing on your existing label sheets, without having to place a new order.
At the bottom of the panel on the right-hand side of the page, there is the option of applying your design to another shape and size of label, with closely related options displayed, but you can browse all available labels by clicking on the View More button, which will open the Label Finder filter.
At any point you can save your design to your account and project for future use and reference by clicking on the Save button and your design will be filed.
At any point you can save your design to your account and project for future use and reference by clicking on the Save button and your design will be filed.
Our knowledgeable Customer Care team are available to assist with advice and help about the best materials and adhesives for your label application
Our new online one page quick order process is designed in easy steps to help you place your order quickly and correctly, you can find 1000's of shapes and sizes, over 50 materials, printed or plain.
Search by your printer model for products that are compatible with your printer.
When you visit any website, it may store or retrieve information on your browser, mostly in the form of cookies. This information might be about you, your preferences or your device and is mostly used to make the site work as you expect it to. The information does not usually directly identify you, but it can give you a more personalize web experience. Because we respect your right to privacy, you can choose not to allow some types of cookies. Click on the different category headings to find out more and change our default settings
However, blocking some types of cookies may impact your experience of the site and the services, we are able to offer.
Cookie PolicyPlease note that nothing in these terms will apply to exclude or limit your rights, where they apply, under the Consumer Contracts (Information, Cancellation and Additional Charges) Regulations 2013 which set out certain rights, including a right to cancel certain Orders within 14 days.
These Regulations, and this section of our terms, only apply where you are purchasing as a consumer, and not where you are purchasing in connection with any business, trade or profession.
To exercise your right to cancel, you must notify us of this within 14 days after the day on which you receive the goods or the last instalment of them (if sent by multiple deliveries).
You can cancel by email: customercare@aalabels.com or telephone 01733 588390, or by post to AA Labels, 23 Wainman Road, Peterborough, Cambridgeshire, PE2 7BU, United Kingdom. You may use the model cancellation form here, but it is not obligatory. Please ensure that any notice clearly confirms that you are exercising this right and confirms your name, address, the details of the order (such as the order number and date of order) and contact details for you.
If you do exercise this right, you need to return the goods to us at your cost within 14 days of the date of the cancellation notice. We will then reimburse to you (by the same method used to pay for the goods) the price of the goods to which cancellation notice relates. This includes any standard delivery charges that we made when sending the goods to you in the first place, but not the costs of any more expensive method of delivery that you may have asked for.
Until the goods are returned to us you must keep possession of them and take reasonable care of them. Please note that we can deduct from any reimbursement the loss in value of any goods if you do not return them within the 14 day return period or if they have been lost or damaged as a result of you not taking reasonable care of them.
Your right to return goods does not apply to orders for goods made or modified to your specification or which you or anyone else authorised by you has used. Please note that our supply of labels to your order, such as your choice of shape, sizing, pattern or materials, is a supply of goods to your specification as these items are made specifically on your request and are not supplied from existing stock. Accordingly you do not have the right to cancel under the Regulations.
An Activation Email has been sent to your email address. Please follow the instructions in this email to continue.If you have not received this email please call us on 01733 588 390, Please also check your Junk Mail folder.
We have not find your email address in our record. Please check your email spelling if not then kindly register with us.
An Activation Email has been sent to your email address. Please follow the instructions in this email to continue.If you have not received this email please call us on 01733 588 390, Please also check your Junk Mail folder.
A link has been sent to your email address. Please follow the instructions in this email to continue.If you have not received this email please call us on 01733 588 390, Please also check your Junk Mail folder.
You are changing your previous printer mode selection and the printer model you have selected is compatible with both Direct Thermal (ribbon not required) and Thermal Transfer (ribbon required) printing modes.
Direct Thermal (Ribbon not required)
Thermal Transfer (Ribbon required)
We take pride in our service standards for all customer enquiries and orders. Our reputation for service is built on quality, a comprehensive product range and fast order fulfilment times, along with the combined experience and knowledge of our customer care team. If you need assistance or help regarding the most suitable choice of label, packaging, or promotional item for your application, please contact our customer care team, via the live-chat facility on the page, our website contact form, telephone, or email and they will be happy to discuss your requirements.
